5. Starting & Stopping edX¶
Background¶
The edX platform will run under a virtual machine environment.
The platform runs under the Ubuntu operating system.
Once the platform has been installed, you can start it using VirtualBox.
Starting edX¶
- Load the VirtualBox program by clicking it on the Start Menu or double clicking its program icon.

- Click the Aspen entry on the lefthand side, and then click the Start button on the toolbar.
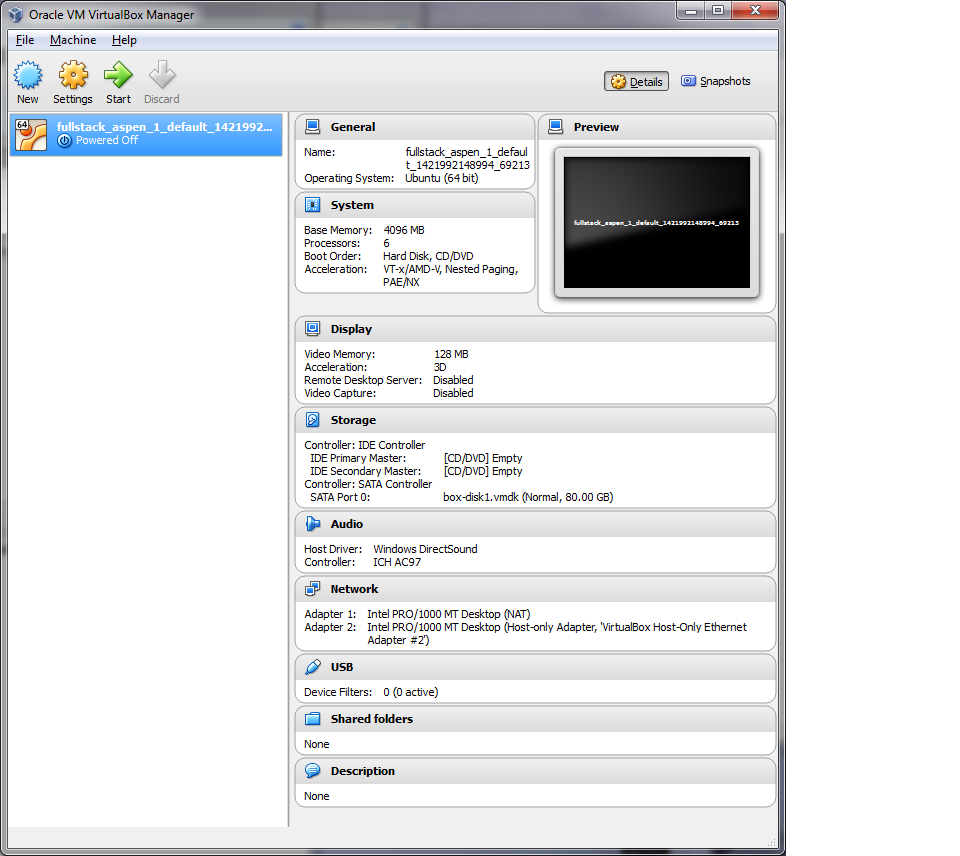
- The virtual machine will start in a command window. Commands will execute there.
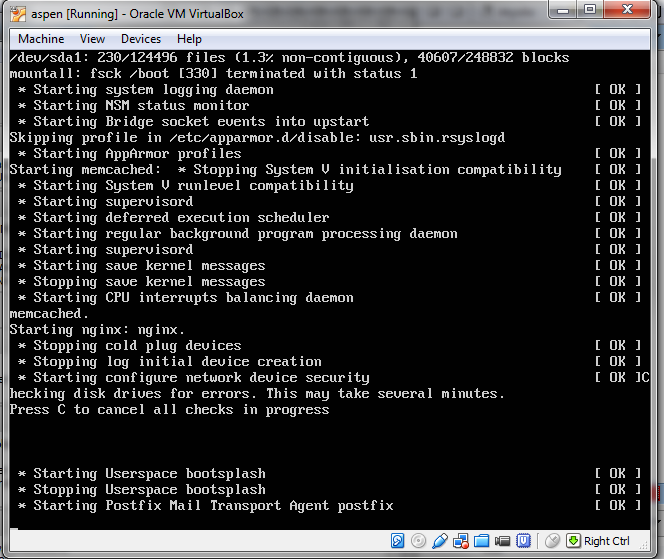
- A login screen will display while edX loads, in 30 secs or so. You do not need to login.
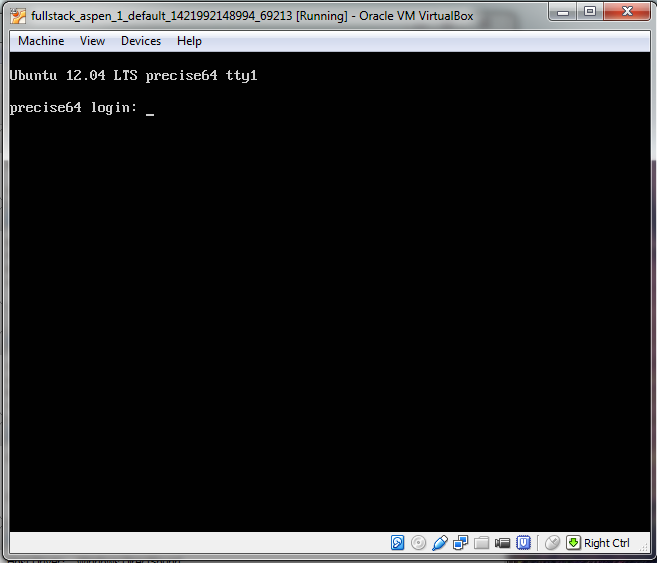
- Load the Learning Management System by entering 192.168.33.10 into a browser in Windows.
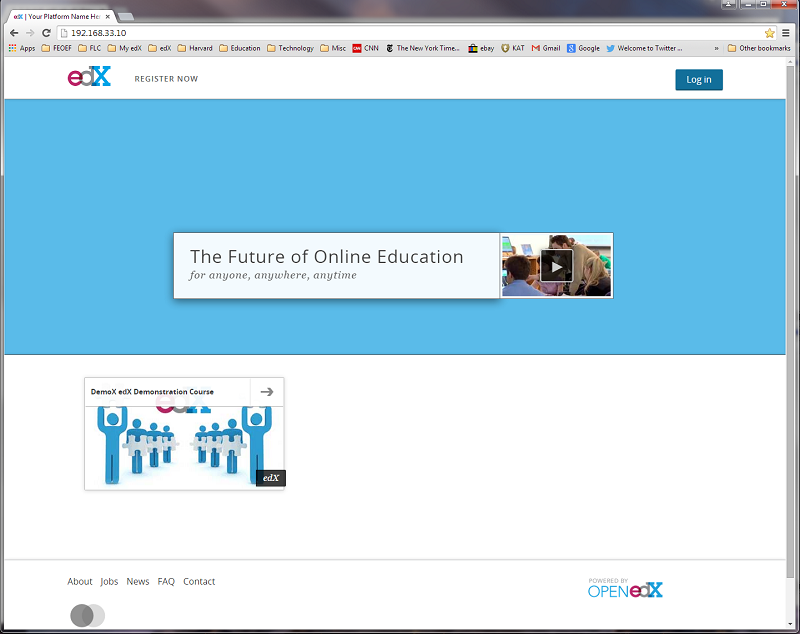
- Load the edX Content Management System (CMS) by entering 192.168.33.10:18010 into a browser:
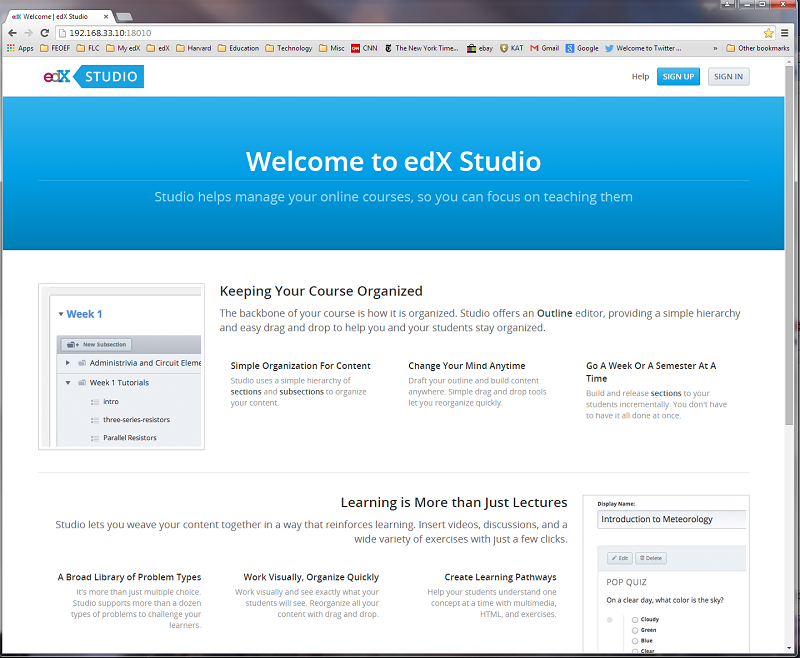
- Login using a pre-built user account: ID: staff@example.com Password: edx
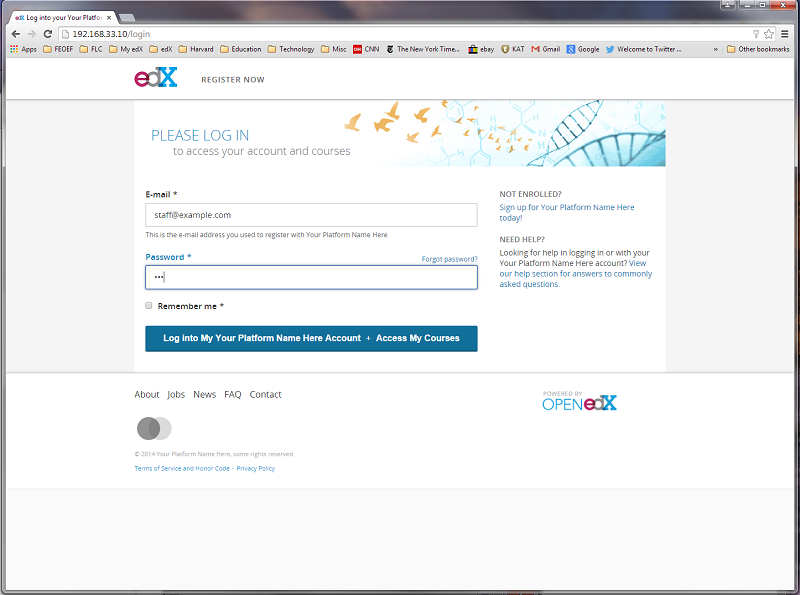
- You are now logged into edX and your Dashboard of registered courses is displayed.
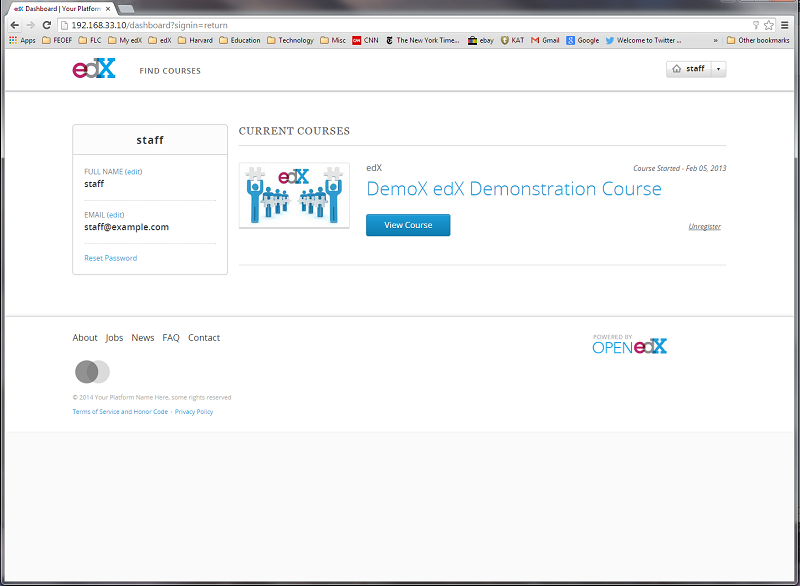
Stopping edX¶
- To log out of edX, CLICK the Staff or Student button at the top right of the Dashboard, and select Log Out.
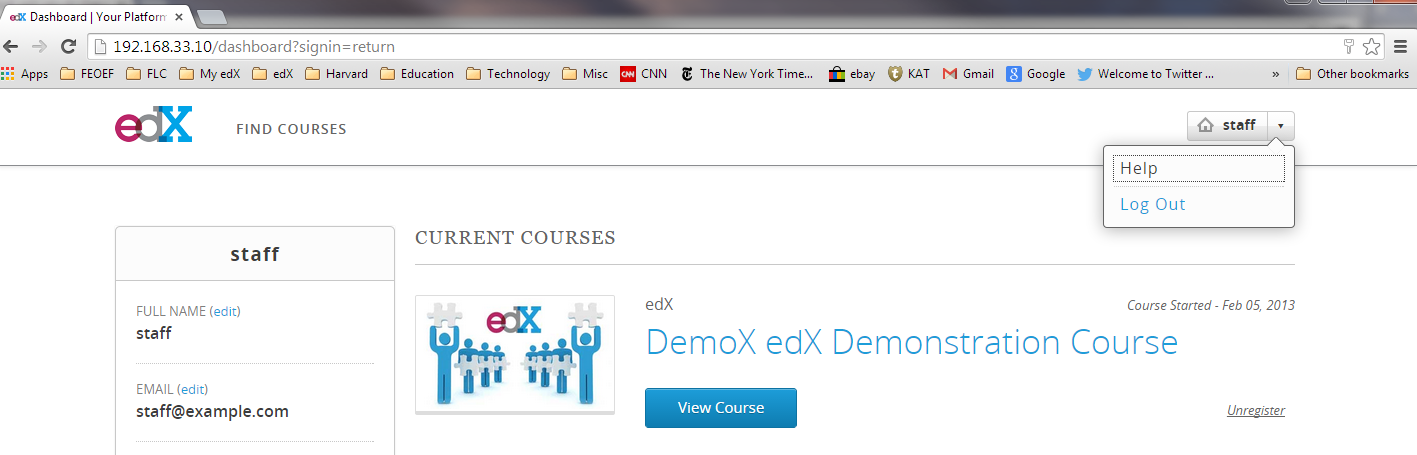
- To close the virtual machine, click the standard Close Window X icon at the top right of the window in which Ubuntu is running.
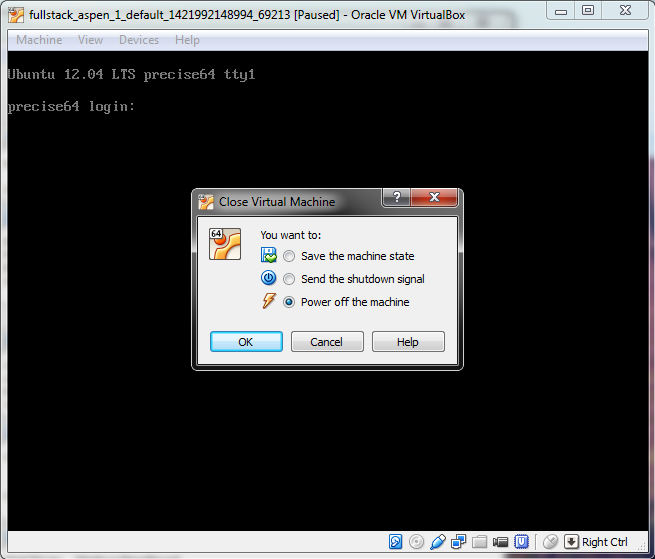
- Select the Power Off the machine, option and press CLICK the OK button. The window will close and the virtual machine will be unloaded.